របៀប Change Windows Update Setting នៅលើ Windows 10 TP
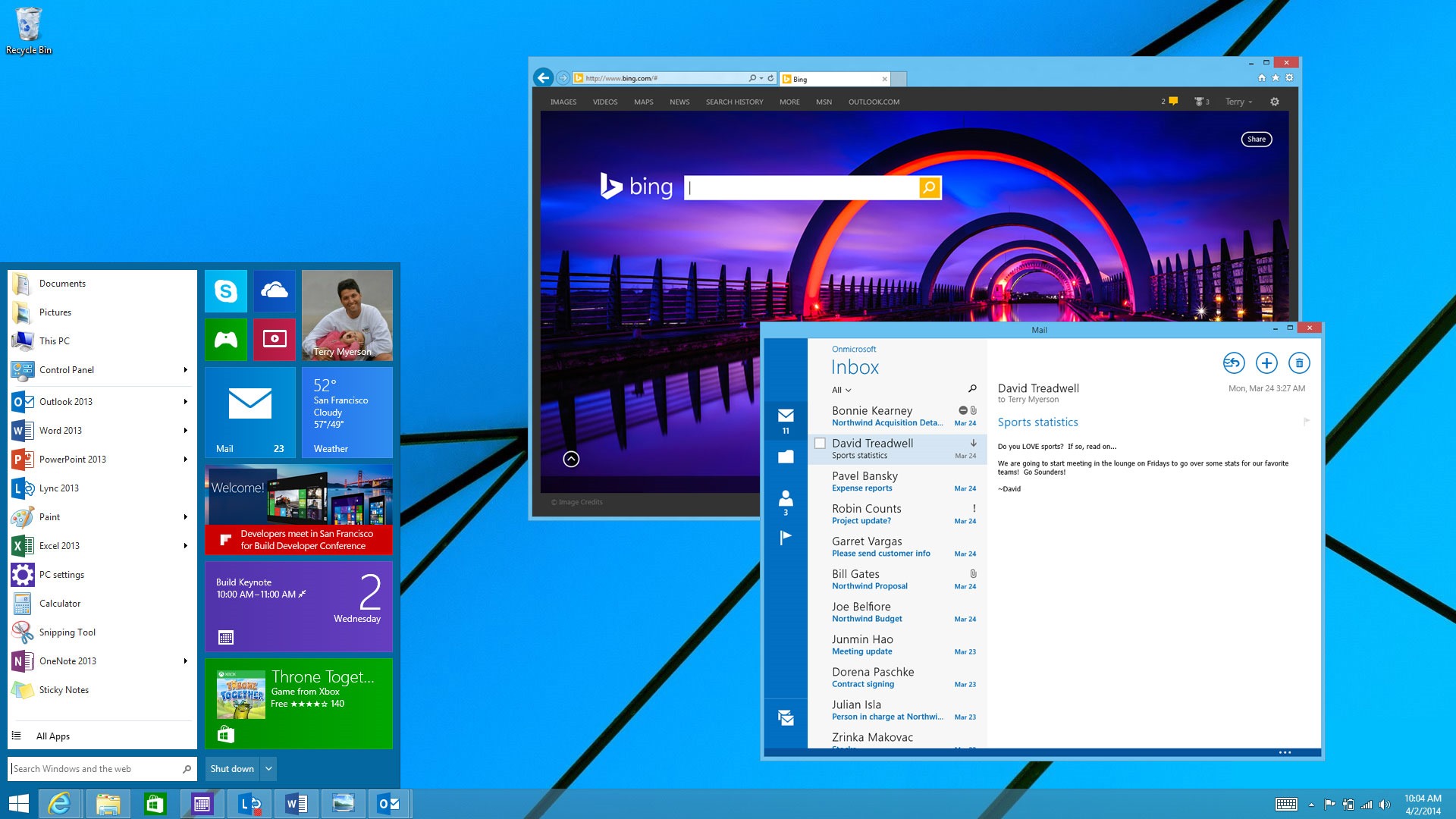
ដើម្បីអាច Change Windows Update Setting នៅលើ Windows 10 TP បានគឺយើងមានវិធីសាស្ត្រ ២
១. វិធីសាស្ត្រទី ១ ប្រើប្រាស់ Group Policy Editor (gpedit.msc)
- វាយgpedit.msc នៅក្នុង RUN ឬក៏វាយនៅក្នុង Start search box ហើយចុច Enter. នោះវានឹងបង្ហាញផ្ទាំង Group Policy Editor.
- ឥឡូវចូលទៅកាន់
- នៅផ្នែកខាងស្តាំរកមើល Option "Configure Automatic Updates"
- The option would be set to Not Configured. Double-click លើវាហើយរើសយកEnabled.
ចុងក្រោយចុច Apply changes ហើយចូលទៅបើក page Windows Update settings នោះអ្នកនិងអាច Change Windows Update Setting នៅលើ Windows 10 TPបានហើយ
២. វិធីសាស្ត្រទី ២ ប្រើប្រាស់ Registry Editor (regedit.exe)
បើសិនជាអ្នកមិនចង់ប្រើប្រាស់តាមវិធីសាស្ត្រទី ១ ទេអ្នកអាចអនុវត្តតាមវិធីខាងក្រោមក៏បាន
- វាយregedit នៅក្នុង RUN ឫក៏វាយនៅក្នុង Start search box ហើយចុច Enter. នោះវានឹងបង្ហាញផ្ទាំង Registry Editor.
- ឥឡូវចូលទៅកាន់ទីតាំងតាមខាងក្រោម
បន្ទាប់មក Create a new key under Windows key and set its name as WindowsUpdate
- Create another new key under WindowsUpdate key and set its name as AU
HKEY_LOCAL_MACHINE\SOFTWARE\Policies\Microsoft\Windows\WindowsUpdate\AU
បន្ទាប់មក select AU key and in right-side pane create a new DWORD AUOptions
- ហើយSet the value នៃAUOptions ជាលេខ 5 ដើម្បីអោយយើងអាចបិទ Windows Update នៅក្នុង Windows Update settings page.
លទ្ធផល
សូមអភ័យទោសចំពោះ វិធីសាស្ត្រទី ២ ដែលត្រង់កន្លែងខ្លះមិនបានបកប្រែជូនព្រោះខ្ញុំយល់ថាវាអាចនឹងពិបាកយល់ជាងមិនបកប្រែ។
បញ្ចាក់៖ វិធីសាស្ត្រទាំង ២ ខាងលើអ្នកអាចប្រើ១ណាក៏បានដែរ តែសម្រាប់ខ្ញុំវិញយល់ថាវិធីសាស្ត្រទី ១ វាមានភាពងាយស្រួលជាង ព្រោះវិធីសាស្ត្រទី ២ វាសម្រាប់តែអ្នកដែលចេះនិងយល់ពី Registry Editor ទើបងាយស្រួល
ប្រភព៖ www.boxitkh.com



0 comments: